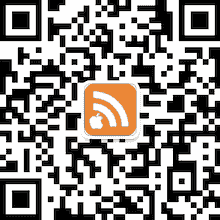苹果电脑 macOS 系统的 LaunchPad 启动台里,软件图标很大,看起来很臃肿,每屏能放的软件图标数量也有限。
看到这篇博客《小技巧:Mac系统调整Launchpad图标大小》,分享的方法很好用。我现在 LaunchPad 变得很清爽,而且一屏放下更多软件图标,找起来也不用来回翻页了。
感兴趣的话直接点击上面的链接看原文吧,直接打开终端(找不到的话点击 Mac 屏幕右上角的放大镜按钮,搜索「终端」)→ 粘贴文中的命令行 → 回车搞定。
苹果电脑 macOS 的软件启动器 LaunchPad 里,如果我们要对软件图标进行排序或者要删除软件,传统做法是像 iOS 里那样鼠标长按一个图标,然后所有图标开始「发抖」,从 Mac App Store 应用商店下载的软件还会在图标角上出现小叉子删除按钮。
其实,按住 option 键也能激活这个效果,松开按键则立刻恢复正常。操作起来比鼠标长按的效率要高一些。简单录了段演示视频:
以前说过,2011 年夏天 Mac OS X Lion 系统发布后出厂的苹果电脑,键盘顶部的快捷键有所变化:F4 调出的功能从 Dashboard 换成了 Launchpad。但相信大部分人用的还是旧版键盘的 Mac,按下 F4 调出的还是不常用的 Dashboard。以前网上已经有很多让老苹果键盘的 F4 键调出 Launchpad 的解决方法了,我今天介绍一个已知的最简单的:F4Trigger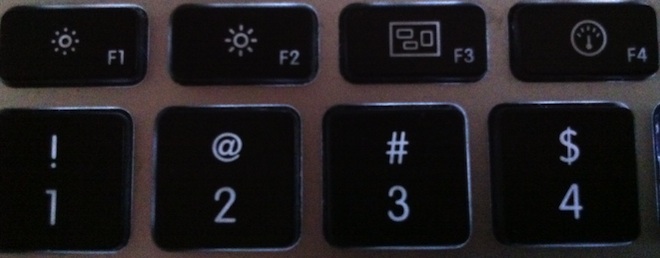
Mac OS X Lion 系统的 Launchpad 功能对于软件多到 Dock 栏放不下的人非常有用,不用再 “Finder — 应用程序” 里面慢慢找了。但 Launchpad 默认将本台 Mac 上所有软件都显示出来,夹杂不常用软件会让我们花费很多时间在翻页和在一堆软件图标里寻找上。今天推荐一个隐藏 Lion 系统 Launchpad 不常用软件的免费工具:Launchpad Control。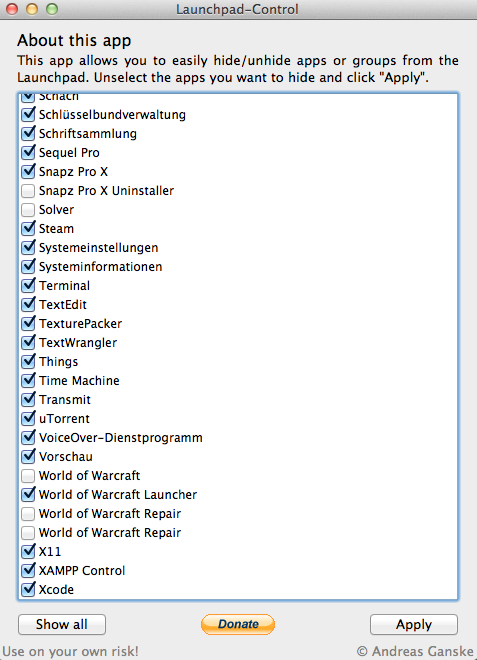
Launchpad Control 的用法非常简单方便:下载并解压后双击,在系统偏好设置面板里会增加 “Launchpad Control” 这一项,想在 Launchpad 里展示的软件前打勾即可。今后进入系统偏好设置面板,点击 Mac 屏幕左上角苹果标志,选择 “系统偏好设置…” 即可。
我的建议是:常用软件放在 Dock 栏,Launchpad 里显示的软件不要和 Dock 栏重复,特别不常用的软件和特别零碎的小工具分别扔到一个文件夹里。
Launchpad Control 的下载地址 http://chaosspace.de/download.php?id=Launchpad-Control


 RSS
RSS Twitter
Twitter 新浪微博
新浪微博 腾讯微博
腾讯微博