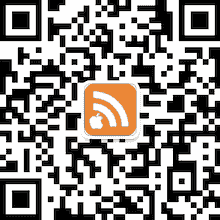ImageSmith 在苹果 Mac App Store 应用商店的下载地址 https://apps.apple.com/cn/app/imagesmith/id1623828135
Videmoji - 格式转换和表情包制作 在苹果 App Store 应用商店的下载地址 https://apps.apple.com/cn/app/videmoji-格式转换和表情包制作/id1554118707
iOS 14 系统以后,苹果增强了这个图片标记功能,你画一个图形后,手指在屏幕上停留一会儿,就会发现苹果自动把你画的歪歪扭扭的图形变成了标准图形。看下面这张截屏吧,这是 iOS 系统自动修正后的我画的椭圆形和三角形:
以前在苹果电脑 macOS 上一直用 Xee 看图,但是现在 Xee 收费了。于是切换到了这个叫 Pixea 的免费软件。支持一堆图片格式和一堆快捷键,对我来说最重要的就是左右方向键换图了;支持多种相机的 RAW 照片;支持看图片 EXIF 信息和直方图。
Pixea 在苹果 Mac App Store 应用商店的下载地址 https://apps.apple.com/cn/app/pixea/id1507782672
对我来说最大的好处在于:很多网站用 Google WebP 格式的图片,保存到苹果电脑上以后你就会发现,Mac 上看 WebP 格式的图片很不方便。有这个扩展,就能直接存成 JPG 或者 PNG 图片了。
下载地址 https://chrome.google.com/webstore/detail/save-image-as-type/gabfmnliflodkdafenbcpjdlppllnemd
可以试试「出彩」这款被苹果 App Store 首页推荐的应用。导入视频后,拖动进度条到大致位置,再按按钮逐帧精确查看画面,最后把最满意的一帧保存至 iOS 本地相册。支持画面旋转和一次保存多张图片。
出彩在苹果 App Store 应用商店的下载地址 https://apps.apple.com/cn/app/出彩-视频导出高清照片/id1468642894



 RSS
RSS Twitter
Twitter 新浪微博
新浪微博 腾讯微博
腾讯微博