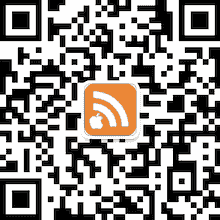苹果电脑 macOS 系统上,很多软件能监控整机的当前上传、下载速度。但是如果你想看每个软件当前占用的网速,且不想安装个很「重」的全方位监控软件,可以试试 iTraffic
iTraffic 下载 https://github.com/foamzou/ITraffic-monitor-for-mac#install--update
其实这个问题早就存在了,只是在 iPhone X 上延续了下来。苹果在 iPhone 上使用两家芯片厂商的基带:高通和 Intel,如果你买的那台手机用的是高通的基带芯片,恭喜,同等网络条件下,比 Intel 基带的同款 iPhone 网速快一些。
至于检查基带的方法:设置→通用→关于本机→型号,型号 A1865 就是高通,A1901 就是 Intel 基带。当然,普通人其实很难感受到这点差异,买到 Intel 基带的 iPhone X 你也不用较真。
下面这两张图是 PCMag 做的对比测试结果,分别基于信号良好的网络和信号很差的网络,都是高通基带的 iPhone X 网速更快(尤其信号差时)。
题外话,本来二者的差距会更大,但苹果故意阉割掉了一些高通基带芯片正常发挥所需的硬件(点开 PCMag 那个链接看原文有详情)。把快的变慢了,以便让两款机型差距不明显。而且,此前苹果也是这么做的
首先,我在 Mac 上一直用团购的 iStat Menus 查看硬件状态。更强大,更方便(抬头可见)。但如果你嫌 iStat Menus 太贵;或者 Mac 屏幕顶部菜单栏一直挂着一串 CPU、网速、温度等数据让你觉得不爽;或者你的屏幕太小、菜单栏按钮太多放不下 iStat Menus 了 …… 试试这个在通知中心显示苹果电脑硬件状态的软件吧:Monity
网速、CPU 负荷、内存和硬盘空间、各硬件的温度等等等等,滑出侧面的通知中心就能看到当前的 Mac 各个硬件的状态了。也可以调出独立窗口来查看。
Monity 在苹果 Mac App Store 应用商店的下载地址 https://itunes.apple.com/cn/app/id915542151?mt=12
其实,如果你只想显示 CPU 负荷、温度和风扇转速的话,以前介绍的两个免费方法就能实现:在 Dock 上显示 CPU 负荷 和 用 smcFanControl 查看处理器温度和调整风扇转速
有人会问:至于么? …… 有时候看看 CPU 占用率还是有用的,比如遇到死循环的软件或是大量 Flash 的网页,能在 Mac 发热以前察觉并关掉。


 RSS
RSS Twitter
Twitter 新浪微博
新浪微博 腾讯微博
腾讯微博