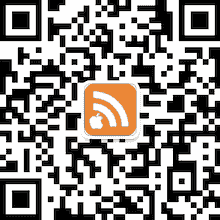很奇怪,几十年来 Finder(访达)图标都是左边蓝色、右边白色;苹果在刚刚发布的 macOS 26 里却突然做了个颜色翻转,Finder 的图标变成左边白色、右边蓝色了。
附几十年来各个 Finder 图标版本汇总⬇️
背景是:我以前在 Mac 上用苹果自家的 iPhoto 管理照片, 但是苹果这几年把 iPhoto 和 Aperture 都给砍了(你是跟 Google 学的这习惯吗?!),而我很不喜欢用现在苹果电脑 macOS 自带的 照片.app …… 所以直接用 访达/Finder 管理照片。
但有个问题:访达/Finder 里的文件排序规则没有「按拍摄时间排序」,类似规则只有「按文件创建日期」。结果,我不同时间拍摄的照片,导入到 Mac 以后,访达/Finder 会认为它们都是同一天创建的 …… 真 TM 垃圾。
偶然看到了这篇文章:《mac 电脑访达 finder 如何按照照片的拍摄时间排序?》给出了解决方案(macOS 本身无解,得用第三方软件),写得很详细。如果你有和我一样的痛点,可以去看看 https://lmmsoft.github.io/mac_finder_sort_photos_by_taken_time/
我希望每次打开 Finder / 访达时,窗口都能「瘦高」一些。因为我 Mac 上一直用分栏模式显示 Finder 内容,瘦高窗口既占用较少空间又能看到更长的文件列表。
找到了一个非常古老的帖子:How to set default finder window size?,发现果然管用,而且现在 macOS 上操作甚至更简单:
打开 Finder / 访达窗口 → 按住 command 键 → 用鼠标调整 Finder 窗口到你想要的默认尺寸 → 关闭 Finder 窗口 → 松开 command 键(注意这过程中一直按住 command 键别松手)…… 好了,再从 Dock 或者 Launchpad 打开 Finder,窗口就一直是你设置的那个尺寸了
前几天看到 @scomper 的一条 tweet:
引用
迁移到新电脑 Finder 搜索不到文件的问题再补充一个有效的方法:重建聚焦索引,把整个磁盘 "Macintosh HD” 添加再删除。
展开一下就是:Finder 里搜不到文件的话,点击 Mac 屏幕左上角的苹果 Logo → 在下拉菜单里选择「系统设置…」→ Siri 与聚焦 → 聚焦隐私。就能看到上面截图所示的那个界面了,接下来按原 tweet 操作就行。
以前想在苹果电脑上查看隐藏文件,还得用终端命令。升级到 macOS Sierra 系统后,按 command + shift + . 就能直接在 Finder 里显示隐藏文件(看好了最后还有个「.」)。
方法是在 Twitter 上看 @24Says 说的,方便多了。
按住 command 键,点击 Dock 上的图标,就能直接打开 Finder 并跳转到这个软件的位置。卸载/转移/分享软件时很方便。



 RSS
RSS Twitter
Twitter 新浪微博
新浪微博 腾讯微博
腾讯微博