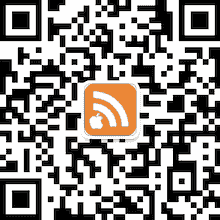至于检查基带的方法:设置→通用→关于本机→型号,型号 A1865 就是高通,A1901 就是 Intel 基带。当然,普通人其实很难感受到这点差异,买到 Intel 基带的 iPhone X 你也不用较真。
下面这两张图是 PCMag 做的对比测试结果,分别基于信号良好的网络和信号很差的网络,都是高通基带的 iPhone X 网速更快(尤其信号差时)。
题外话,本来二者的差距会更大,但苹果故意阉割掉了一些高通基带芯片正常发挥所需的硬件(点开 PCMag 那个链接看原文有详情)。把快的变慢了,以便让两款机型差距不明显。而且,此前苹果也是这么做的
在 https://github.com/soffes/Countdown/releases 下载后,双击解压出的屏保文件就能安装。然后自动进入屏保设置界面。
说实话,这屏保不如 Fliqlo 好看,我也没什么在 Mac 上看这么大一个倒计时的需求 …… 还是那句话,谁想要谁自己去下载吧。
全尺寸图片下载地址
https://d3nevzfk7ii3be.cloudfront.net/igi/unMtlixIpMbHXhCJ
后来一直用 Snappy 这款免费软件,截取的图片自动悬浮置顶,不会被遮住,方便多了。还自带了截图标注功能,基本满足我对截屏的所有需求了。当然 Snappy 还有其它一堆功能:多设备同步、截图管理等等,但我没怎么用这些。
Snappy 在苹果 Mac App Store 应用商店的下载地址 https://itunes.apple.com/cn/app/snappy-snapshots-the-smart-way/id512617038?mt=12
我以前推荐 App 时很少提到开发者,但 Overcast 的开发者必须提一下:Marco Arment。他算得上一位传奇的苹果开发者了,当年和另一个人合办了 Tumblr,功成名就后自己做了 Instapaper 和 The Magazine,每个产品都是「开拓出一个新领域新玩法」那种。他的博客和 Twitter 也很活跃,影响力很强。
说回 Overcast,界面简洁高效,而且功能很强:
- 除了手动调整播放倍速,还有 Smart Speed 智能加速功能。简单说就是如果播客主持人说话时有停顿有句间间隙,Overcast 会自动加速,既节省你听节目的时间又不会漏掉内容。题外话,Overcast 手动调速的「档位」也很多。
- 除了手动调节音量,还有 Voice Boost 音量均衡功能。如果节目中声音忽高忽低(有些主持人就这样,讨厌),Overcast 能自动调整音量,让你听着更舒服.
其它像睡眠定时、播放顺序设置、为每个播客单独设置播放效果等等,其它 Podcast 客户端也有,不多说了。
Overcast 在苹果 App Store 应用商店的下载地址 https://itunes.apple.com/app/overcast-podcast-player/id888422857
其实有个更好的方法:在 幻灯片全屏播放界面按 H,就能直接 Keynote 显示桌面或其它软件窗口。做完其它操作以后再点击 Dock 上的 Keynote 图标就直接回到上一张幻灯片全屏播放的界面。不仅操作步骤比传统方式更少更流畅,而且不用把左侧那一串幻灯片列表显示在大屏幕上让所有人看到。




 RSS
RSS Twitter
Twitter 新浪微博
新浪微博 腾讯微博
腾讯微博