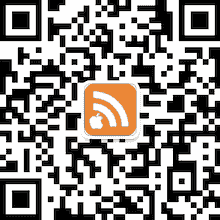Mac技巧之控制Time Machine备份文件大小的方法
苹果Time Machine 在默认条件下会不断备份系统,直至硬盘装满。如何控制苹果Time Machine备份文件大小和备份频率呢?(控制苹果Time Machine备份备份频率的方法,请点击这里),下面从Macfans论坛ZT“控制苹果Time Machine备份文件大小的方法”
首先看看 Time Machine 在备份盘是怎么做备份的。
Time Machine 会在备份盘上建立一个名为 ComputerName_xxxxxxxxxxxx.sparsebundle 的“稀疏捆绑磁盘映像”,这个磁盘映像就是用于储存备份数据的,Time Machine 会不断往里添加数据,并增加这个映像的大小,直至备份硬盘装满。
解决的方法是:在使用 Time Machine 前,先建立一个指定大小的磁盘映像,再打开 Time Machine,这样 Time Machine 的备份文件大小就会以这个指定大小的磁盘映像的大小为限,而不会充满整个备份盘。
举例来说,可以在一个1TB的硬盘上,建立一个300Gb的磁盘映像,再指定这个硬盘为 Time Machine 的备份盘,这样 Time Machine 就只会用300Gb来作备份,剩下的700Gb,可作他用。
具体的操作方式:
上面提到的 ComputerName_xxxxxxxxxxxx.sparsebundle 映像,其文件名由两部分组成。
其中 ComputerName 是你的电脑的名称,可以在“系统概述”中看见,显示在左上角上。

xxxxxxxxxxxx 是你的电脑的以太网ID,可以在“系统偏好设置”中选择“网络”->“以太网”->“高级…”->“以太网”中看到,是一个12位字符 串,包括数字和字母,但不包括其中的冒号。注意一定是以太网ID,即使你的电脑没有接入以太网,又或者接入的是wifi。


电脑名称和以太网ID之间是下划线。
知道这个之后,就可以在备份盘上建立一个映像了。
首先停用 Time Machine。
然后在打开“磁盘工具”,选择工具条上的“新建映像”,选择新建映像的位置(就是你的备份硬盘),然后按下图进行设置,

其中映像的名称按前文说的输入,大小依您的个人口味。
映像建立好之后,打开 Time Machine,把备份盘指向该映像所在的硬盘,大功告成。
如果对于映像的名称不确定(或者找不到你的电脑的名称或以太网ID),也可以首先运行一次 Time Machine,作一次备份(为节省时间,可以让它只备份很少很少一点数据),让它自己建立一个映像,然后你把该映像的名称复制下来,再停止 Time Machine,把它建立的映像删除,再自己重新建立一个映像,把刚才复制的映像名称贴上去即可。
首先看看 Time Machine 在备份盘是怎么做备份的。
Time Machine 会在备份盘上建立一个名为 ComputerName_xxxxxxxxxxxx.sparsebundle 的“稀疏捆绑磁盘映像”,这个磁盘映像就是用于储存备份数据的,Time Machine 会不断往里添加数据,并增加这个映像的大小,直至备份硬盘装满。
解决的方法是:在使用 Time Machine 前,先建立一个指定大小的磁盘映像,再打开 Time Machine,这样 Time Machine 的备份文件大小就会以这个指定大小的磁盘映像的大小为限,而不会充满整个备份盘。
举例来说,可以在一个1TB的硬盘上,建立一个300Gb的磁盘映像,再指定这个硬盘为 Time Machine 的备份盘,这样 Time Machine 就只会用300Gb来作备份,剩下的700Gb,可作他用。
具体的操作方式:
上面提到的 ComputerName_xxxxxxxxxxxx.sparsebundle 映像,其文件名由两部分组成。
其中 ComputerName 是你的电脑的名称,可以在“系统概述”中看见,显示在左上角上。

xxxxxxxxxxxx 是你的电脑的以太网ID,可以在“系统偏好设置”中选择“网络”->“以太网”->“高级…”->“以太网”中看到,是一个12位字符 串,包括数字和字母,但不包括其中的冒号。注意一定是以太网ID,即使你的电脑没有接入以太网,又或者接入的是wifi。


电脑名称和以太网ID之间是下划线。
知道这个之后,就可以在备份盘上建立一个映像了。
首先停用 Time Machine。
然后在打开“磁盘工具”,选择工具条上的“新建映像”,选择新建映像的位置(就是你的备份硬盘),然后按下图进行设置,

其中映像的名称按前文说的输入,大小依您的个人口味。
映像建立好之后,打开 Time Machine,把备份盘指向该映像所在的硬盘,大功告成。
如果对于映像的名称不确定(或者找不到你的电脑的名称或以太网ID),也可以首先运行一次 Time Machine,作一次备份(为节省时间,可以让它只备份很少很少一点数据),让它自己建立一个映像,然后你把该映像的名称复制下来,再停止 Time Machine,把它建立的映像删除,再自己重新建立一个映像,把刚才复制的映像名称贴上去即可。
humblying 



2011-1-26 12:52
直接分个区给TM能不能做到控制大小?用新的数据覆盖旧的数据?
分页: 1/1  1
1 
 1
1 

 苹果iPod外形的枕头
苹果iPod外形的枕头 苹果电脑搭建的车载移动办公室
苹果电脑搭建的车载移动办公室 RSS
RSS Twitter
Twitter 新浪微博
新浪微博 腾讯微博
腾讯微博