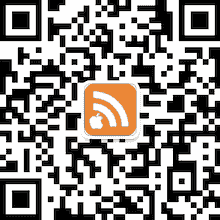打开 Finder,到 “应用程序” 一栏,单击选中你想提取图标的软件,按下 command+C(Mac 上复制的快捷键)。打开预览,找不到的点击 Mac 屏幕右上角的放大镜按钮搜索。从顶部菜单栏选择 “文件” — “从剪切板新建”,或者直接快捷键 command+N。就会看到这个软件的图标了,而且多个尺寸都列了出来。如下图所示,你可以把图标输出成 .icon .jpg .png 等等你想要的格式。
如果你觉得这么做比较麻烦的话,可以试试 ezShare 这款软件。把要分享的东西拖进去(不仅限于 Mac 软件,iOS 应用和音乐、电影都可以),就能自动提取出软件图标和应用商店地址。除了保存到本地,还能一键分享到微博、Twitter 等社交网络。很方便。ezShare 在苹果 Mac App Store 应用商店的下载地址 https://itunes.apple.com/cn/app/ezshare/id672522335?mt=12
题外话,提取 iOS 应用图标的方法在这里。
OmniDiskSweeper 主要是能帮你发现和清除一些遗忘的或者某些软件偷偷下载/记录的大文件,节省硬盘空间。对 SSD 用户应该更有用,毕竟固态硬盘的空间更 “精贵”。界面如下图所示,一级一级按大小排列,很容易查找,然后一键删除。
OmniDiskSweeper 下载链接 http://www.omnigroup.com/download/latest/omnidisksweeper
AntiRSI 可设置大小两档休息,提醒间隔和休息时间可以自定义。前者休息时间短但频率高,十来分钟提醒你一下该转转脖子和手腕了;后者属于工作一两个小时以后来一次稍长时间的休息和活动。
AntiRSI 有新旧两版,旧版免费,老了点(2009 年),不过即使是最新的 Mountain Lion 系统也能用。新版在 Mac App Store 出售,5.99 美元,增加了多显示器支持和看电影时防打扰等功能。具体用哪个你自己选吧。AntiRSI 下载地址:
打开终端(点击苹果电脑屏幕右上角的放大镜图标,Spotlight 搜索“终端”),粘入这行命令
Dock 栏会消失一下然后重现,这时再隐藏一个软件的窗口,该软件在 Dock 栏上的图标就会像上图那样“虚化”了。点击该图标则软件窗口恢复可见,图标也恢复正常。
如果你想取消这个 Dock 栏图标虚化效果,可以输入以下命令行
翻译自 osxdaily
智能文件夹里看到的 “文件” 说白了是搜索结果,原文件没有被移动或复制,所以你不用担心浪费硬盘空间或者造成存储位置混乱。下面举两个例子吧
这个 Alfred Workflow 的官方介绍帖子(含下载)在这里,开发者用的网盘在中华民国沦陷区不能直接访问。我翻墙下载下来并传到了墙内能直接访问和下载的 Droplr 网盘 …… 墙内下载地址 http://d.pr/f/y8qa
注意,必须去官网购买 Alfred 2 Powerpac 才能使用 Workflow 扩展功能。Mac App Store 上那个 Alfred 是免费阉割版。




 RSS
RSS Twitter
Twitter 新浪微博
新浪微博 腾讯微博
腾讯微博