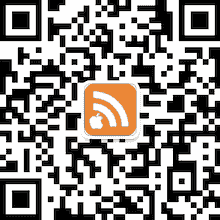如上图所示,苹果 Safari 浏览器安装 Pure Reader 扩展后,访问 Google Reader 就会呈现出配色、字体、布局完全重新美化/优化的网页。不仅阅读更舒服,而且加星、分享、搜索等等 Google Reader 功能都予以保留(主要按钮在顶部),快捷键也没有变化。
Google Reader 阅读器视觉优化扩展 Pure Reader 下载链接 http://nadesign.net/download/PureReader.safariextz,它也有 Firefox 和 Chrome 浏览器版,想要的自己搜一下吧。
苹果Safari 5浏览器默认是不开启插件扩展功能的,第一次安装扩展插件的话,您需要看一下 启用苹果Safari 5浏览器扩展的方法
另外,苹果 Safari 5 浏览器在地址栏最右端有“RSS”按钮,但点击该按钮总是会用苹果 Safari 或 Mail 来订阅 RSS。解决方法在这里 点击苹果Safari 5浏览器的RSS按钮,打开Google Reader订阅的扩展插件:Add to Google Reader
Launchpad Control 的用法非常简单方便:下载并解压后双击,在系统偏好设置面板里会增加 “Launchpad Control” 这一项,想在 Launchpad 里展示的软件前打勾即可。今后进入系统偏好设置面板,点击 Mac 屏幕左上角苹果标志,选择 “系统偏好设置…” 即可。
我的建议是:常用软件放在 Dock 栏,Launchpad 里显示的软件不要和 Dock 栏重复,特别不常用的软件和特别零碎的小工具分别扔到一个文件夹里。
Launchpad Control 的下载地址 http://chaosspace.de/download.php?id=Launchpad-Control
问题是这么简单的操作,怎么确定待办事项的时间?如果你什么也不写,那默认就将这条待办事项添加为当天一小时后。你可以像面截图中那样空一格然后输入具体时间,也可以在空格后输入 6-29、2011-6-29 这种文字来设置这条待办事项写入日程表的的日期。Remind Me Later 的软件设置里你可以设置快捷键、闹钟提醒时间间隔(默认为待办事项到期前半小时)、默认加入的 iCal 日历等等。
Remind Me Later 追求的就是极简操作,因为大部分所谓的日程/待办事项都是一句话+一个时间点的事儿。真要向日程表里添加很复杂的待办事项,还是打开 iCal 然后照着第一段所说的办吧。
Remind Me Later 是免费软件,在苹果 Mac App Store 应用商店的下载地址是 http://itunes.apple.com/us/app/remind-me-later/id408236729?mt=12
另外苹果电脑 Mac OS X 系统自带的日历/日程表软件 iCal 是可以和谷歌日历同步的,详情 www.mac52ipod.cn/post/sync-apple-ical-with-google-calendar.php
今天就介绍一个免费软件:Right Zoom,能让苹果电脑 Mac OS X 系统下点击“最大化”按钮后,真正让窗口全屏幕显示。
Right Zoom 的设置面板分两个标签,在“General”选项卡下,你可以设置最大化的快捷键。或者,平时点击“+”还是让窗口扩大到合适尺寸,按下某个键后再点击最大化按钮才是让窗口全屏。
Right Zoom 的第二个“Applications”标签下,你可以设置哪些软件是点击最大化“+”按钮后窗口全屏幕显示的。说实话我只选择了 Finder 和 iWork 里那几个办公软件。
最后强烈建议大家从第二个标签里指定窗口全屏的软件,或者在第一个标签下设置按住某键后点击“+”才全屏。否则直接就设置成全部窗口都是全屏最大化了 …… 想想看大尺寸高分辨率屏幕里全屏看浏览器,中间一条网页+两边比网页还宽的空白,有多蛋疼。
让 Mac 的最大化按钮点击后真正使窗口全屏幕显示的免费软件:Right Zoom 下载地址 http://www.macupdate.com/app/mac/30591/right-zoom
且慢,先不说一般人根本不知道上面的密码破解方法,而且我们有办法通过设置苹果电脑的固件密码(Firmware Password),让别人无法通过命令行或系统安装盘来破解/清除 Mac OS X 系统登录密码,彻底保证电脑安全。




 RSS
RSS Twitter
Twitter 新浪微博
新浪微博 腾讯微博
腾讯微博