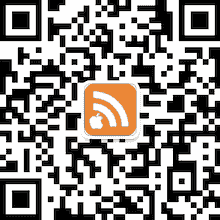如果你要找一款苹果电脑上的翻译软件的话,不妨试试 Mac OS X 系统自带的字典工具:支持鼠标取词、字典包扩展、多语言翻译,简单易用且轻巧高速(资源占用极低,毫无延迟)。今天详细介绍一下 Mac 内置字典的用法和技巧,并附上英汉、汉英、日中、中日字典扩展包下载。
Path 这款华丽而强大的社交网络手机应用,至今没有网页版或者电脑客户端。不过,想在苹果电脑 Mac OS X 系统上浏览 Path 的 Timeline 的话,可以试试第三方客户端 Journey。界面和手机版 Path 极像,不仅能看到照片、状态、评论等内容都能看到。但是,目前只能看不能发。
Journey 是开源软件,免费下载地址 http://journeyformac.com/
如果你突然想说点什么,发条新浪微博,却又懒得 “切到浏览器 > 找到新浪微博页面 > 被 @、评论、Timeline 等东西浪费一些时间 > 写微博” 这么折腾的话。可以在以前介绍过的苹果电脑 Mac OS X 系统上的快捷键神器 Alfred 里,安装 “帽子围脖” 这个 Alfred 扩展插件。直接 “快捷键调出 Alfred 框 > 写内容 > 回车发送 > 该干嘛干嘛”,这多爽。
此前介绍过的 Instagram 已成苹果 iOS 平台上最火的照片社交服务了。如果你想要一款照片墙效果的 Mac 屏保,强烈推荐 Screenstagram。它能自动抓取 Instagram 上的热门照片(无需 Instagram 账号),或者你 Instagram Timeline 上的照片,显示出一个由几十个方格组成的照片墙,每一时刻都会有几个方格在滚动变换照片,效果非常棒。
本来用 Instagram 照片墙做苹果电脑屏保的效果很震撼的,一方面我晚上拍的这张照片,光线不好;另一方面为了减小图片体积,做了极大压缩 ⋯⋯ 凑合看吧。
一般照片,尤其是发到微博或 Twitter 的图,真没必要拿 Photoshop 那种巨无霸软件折腾半天。iOS 上有很多操作极其简单、仅仅为照片添加些滤镜以实现 LOMO / 仿古等效果的应用,比如美图秀秀、Instagram、Camera+(的部分功能) 等等。
今天介绍一个苹果电脑 Mac OS X 系统上类似的图片美化软件,也是宝丽莱(Polaroid)公司唯一正式授权的苹果软件:宝丽莱 (Instant)。启动 Instant 后,Mac 屏幕上出现一个老式宝丽莱相机,只需把要加滤镜美化的照片拖到相机上,就会 “冲洗” 出美化后的照片。有几十种滤镜效果可选,每种预设滤镜效果下还可以自己拖动滑块自定义滤镜参数。美化后的照片能像宝丽莱照片那样在下方添加文字。照片可保存到苹果电脑本地硬盘或一键上传到 Flickr、新浪微博、Twitter、Facebook、Picasa 等地。
苹果电脑 Mac OS X 系统的 Dock 和屏幕顶部菜单栏是两个很珍贵的位置,但有些软件运行时明明已经有图标常驻菜单栏了,还要占个 Dock 位显示图标。还不能在软件设置里去掉 Dock 图标。遇到这种非文艺也不普通的软件,就得自己动手远离 2B 了。下面是苹果电脑 Mac OS X 系统下,通过修改 plist 文件,强制让某个软件运行时不在 Dock 上显示图标浪费位置的方法。




 RSS
RSS Twitter
Twitter 新浪微博
新浪微博 腾讯微博
腾讯微博